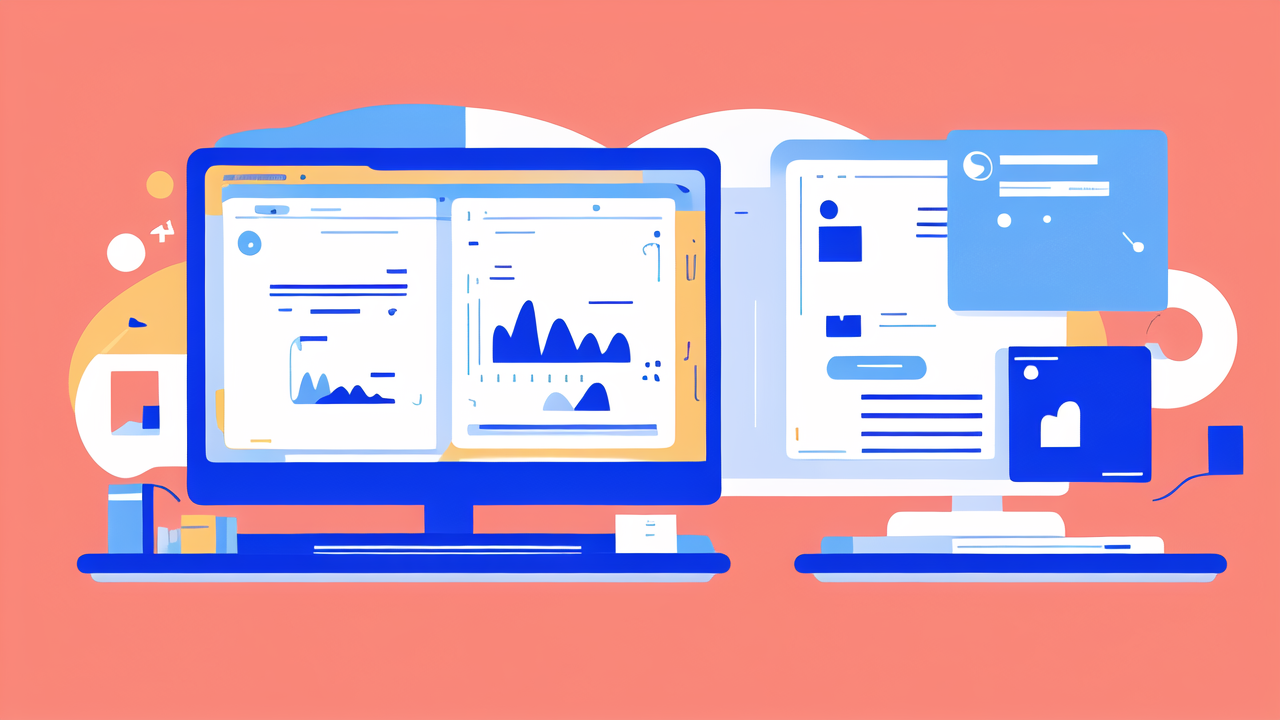Understanding BIOS Booting: The Basics
What is BIOS and How Does it Boot?
BIOS stands for Basic Input/Output System. It's a key program that gets your computer ready to run. This program is stored on a chip on your motherboard. When you turn on your computer, BIOS kicks in. It checks your hardware to make sure everything works right. It looks at your CPU, memory, and other parts. Then, the BIOS finds where your operating system is. It hands over control to the OS, so your computer can start up. That's how BIOS boots your machine.
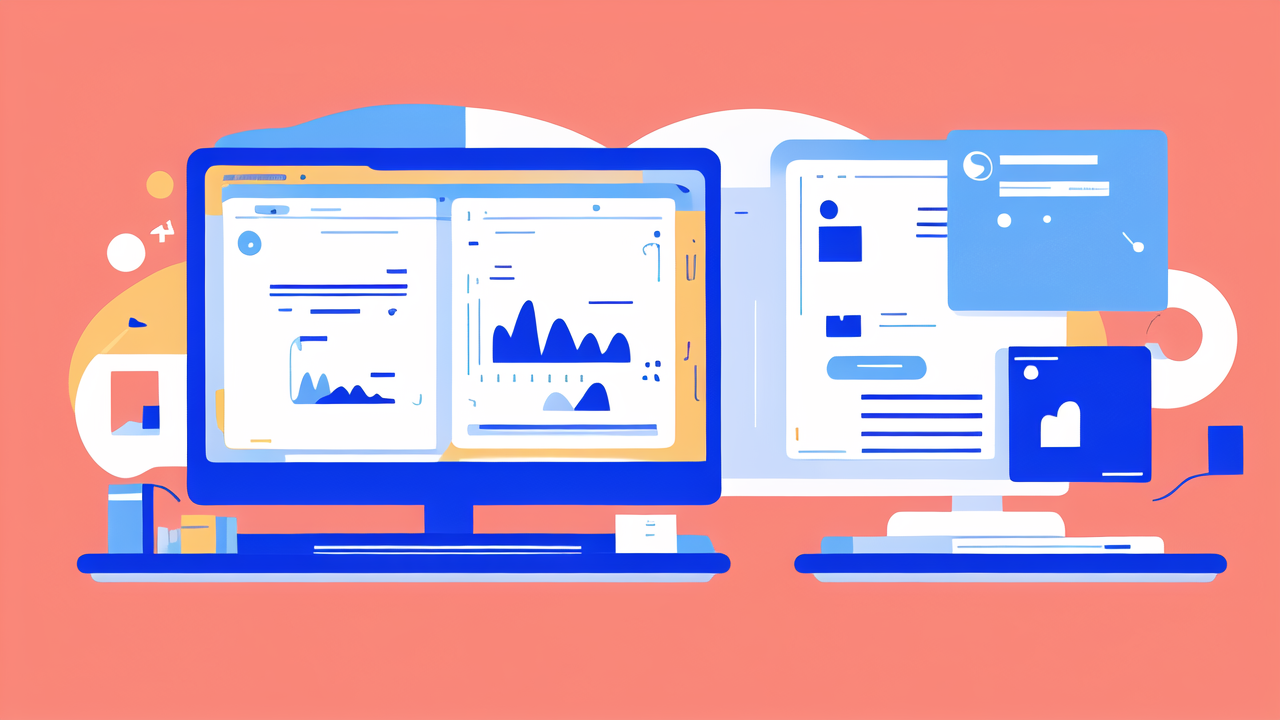
Key Components of the BIOS Boot Process
When you turn on your computer, the BIOS boot process kicks off. Here are the key parts:
-
Power-On Self-Test (POST): This is the first step. Your PC checks its own hardware to make sure everything works right.
-
BIOS Firmware: This is the program that's built into your computer. It tells the computer how to start up.
-
Boot Sequence: The BIOS checks the order of where to look for the operating system.
-
Booting the Operating System: Once the right place is found, the computer starts loading the OS.
-
Configuration Data: The BIOS uses settings saved from before. These tell it how to act.
Understanding these parts can help you if your computer has trouble starting up.
Step-by-Step Guide to Booting BIOS
Preparing Your Computer for BIOS Booting
Before booting BIOS, ensure your system is ready. Here's how:
-
Turn off your computer. Make sure it's fully powered down.
-
Connect to power. If you’re using a laptop, plug it in to avoid battery issues.
-
Check peripherals. Attach only essential devices like keyboard and mouse.
-
Backup data. Save important files to prevent data loss during BIOS updates.
-
Update software. Ensure your operating system and programs are up-to-date.
Following these steps will help to avoid common issues that can occur during the boot process.
Detailed Instructions for Booting BIOS
To boot into BIOS, follow these simple steps:
- Power on your computer. Quickly start tapping the key that enters BIOS. It varies by manufacturer. Common keys are 'F2', 'F10', 'F12', or 'Del'.
- If your computer boots to the operating system instead, restart and try again.
- Once in BIOS, use the arrow keys to navigate. The 'Enter' key selects an option.
- To change boot order, find the 'Boot' tab. Then, move your preferred device to the top.
- After making changes, save and exit. This is often done by pressing the 'F10' key. Confirm any prompts.
- Your computer will reboot. It should now start from the boot device you selected.
Remember, each computer may have slightly different BIOS or keys.
Troubleshooting Common BIOS Boot Issues
Running into BIOS boot problems? It's common, but most issues have simple fixes. Here are a few:
-
Power Issues: Check if your computer is plugged in. Look for loose cables.
-
Incorrect BIOS Settings: Reset to defaults. Press F9 in BIOS menu.
-
Faulty Hardware: Unplug extras. Only keep essentials to start your PC.
-
Outdated BIOS: Update it. Find steps on your PC maker's site.
-
Boot Order: Wrong boot order? Change it in the BIOS settings.
-
Corrupted Files: This might stop booting. You may need to reinstall the OS.
Remember, if these steps don't work, it might be time to call in a pro.
Advanced Tips and Tricks for BIOS Booting
Customizing Your BIOS Settings for Optimal Performance
To boost your system's performance, you can customize BIOS settings. Here are some tips:
-
Update the BIOS: Always ensure you're using the latest BIOS version. It brings new features and fixes.
-
Enable XMP: If you have performance RAM, turn on Extreme Memory Profile (XMP) for speed gains.
-
Adjust Boot Order: Place your OS drive first for faster startups.
-
Manage Power Settings: Choose the right power plan to balance performance and energy use.
-
Tinker with CPU Settings: Overclocking can boost speed, but be cautious of heat and stability.
-
Disable Unused Ports: Turning off ports not in use can quicken the boot-up process.
-
Monitor Performance: After changes, track your system to ensure stability and speed.
Tweaking these can lead to a smoother, faster PC experience. Yet, always proceed with care.
Using BIOS Booting for Diagnostic Purposes
BIOS booting can be a powerful tool for diagnosing computer issues. Here's how to use it:
- Access the BIOS setup via the boot key during startup.
- Navigate to the diagnostic or tools section.
- Run any available tests, like memory or hard drive checks.
- Check the system logs for errors or warnings.
- Use the BIOS status indicators to pinpoint hardware problems.
- Adjust settings to test system responses.
- Save changes and reboot to test if issues persist.
These steps can help identify and fix hardware-related problems.
The Role of BIOS Booting in System Security
BIOS booting plays a key role in system security. It helps secure the boot sequence from threats. By setting a BIOS password, you can prevent unauthorized access. This stops others from altering your system setup. BIOS also checks for hardware changes, which could signal tampering. Secure Boot, a feature in modern systems, ensures only trusted software loads. This verifies the integrity of your operating system. Keep BIOS updated for the best security. Outdated BIOS can be a risk due to known vulnerabilities. To sum up, proper BIOS settings ensure your system starts safely and securely.